ClickUp Connector for Power BI
Our Power BI connector for ClickUp is the simplest way to connect to your ClickUp data through this powerful tool.
In just a few minutes, you’ll have your ClickUp workspace data at your fingertips via Power BI, allowing you to extract powerful insights.
Our connector pulls essential information from folders and lists directly from the ClickUp API. If you don’t find what you need, contact us for a custom solution.
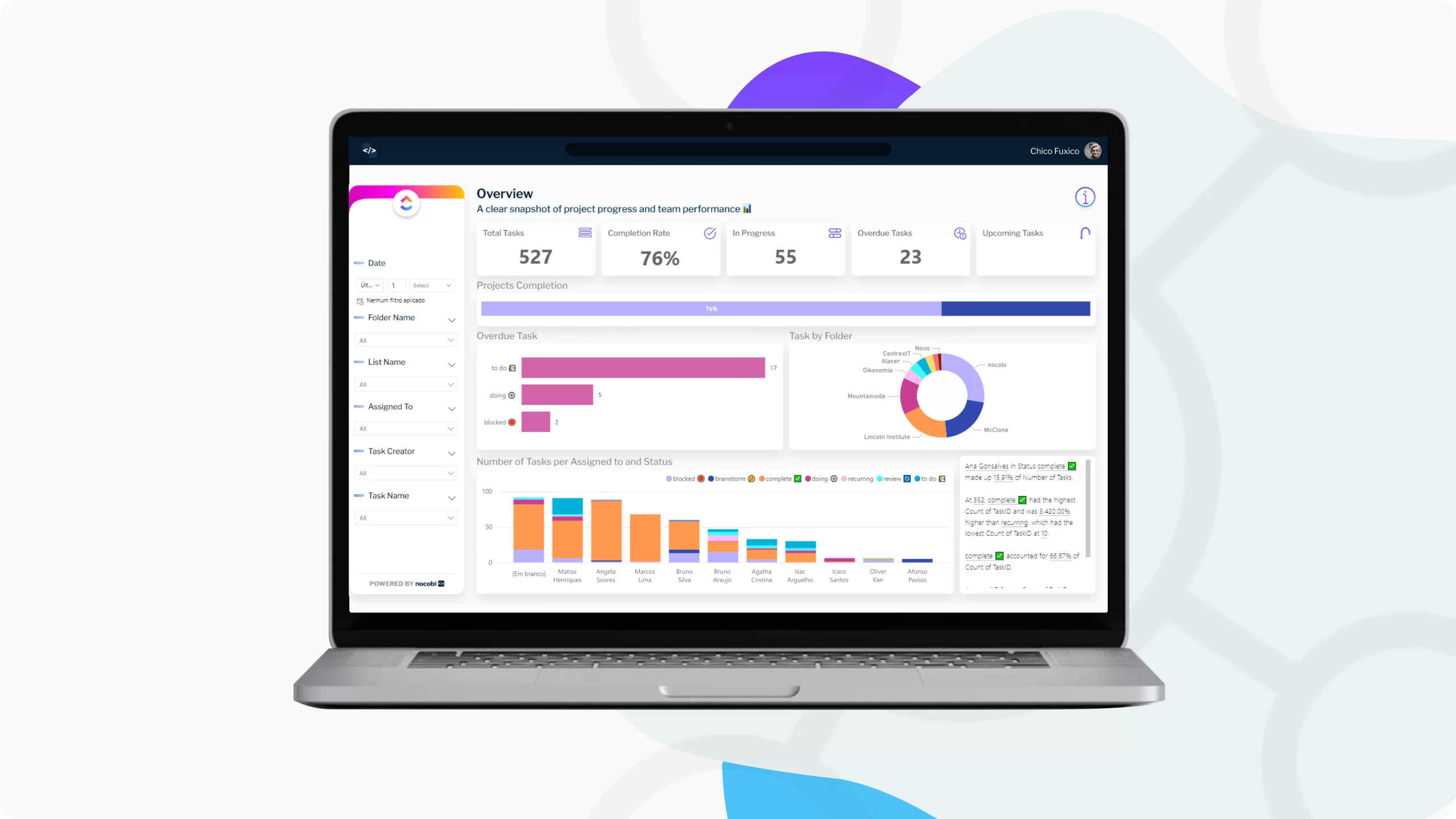
Simple Automation
Connect your ClickUp projects to Power BI and automate the import of tasks, deadlines, and statuses. Eliminate manual updates and keep your reports always up to date.
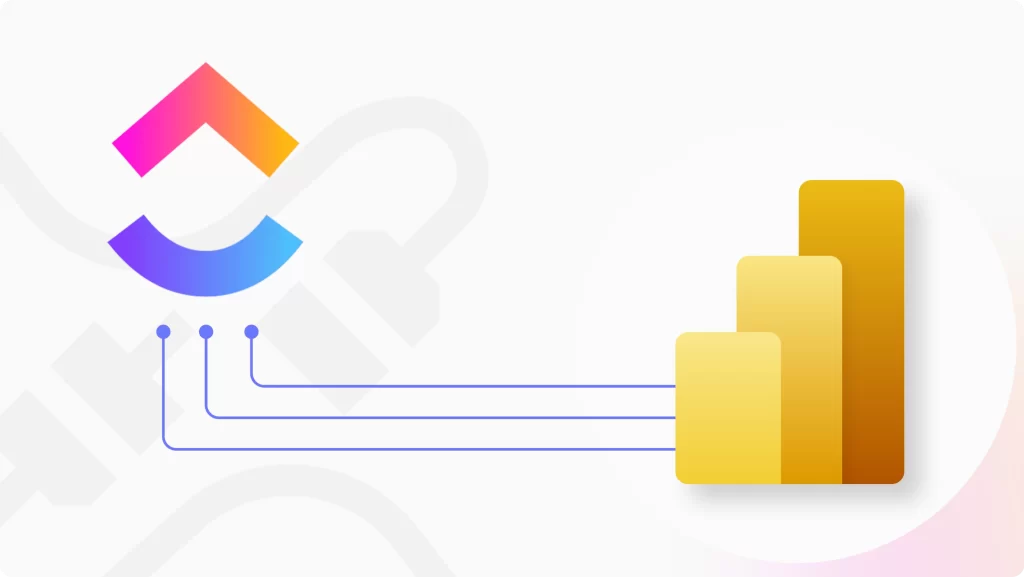
Simple Automation
Connect your ClickUp projects to Power BI and automate the import of tasks, deadlines, and statuses. Eliminate manual updates and keep your reports always up to date.
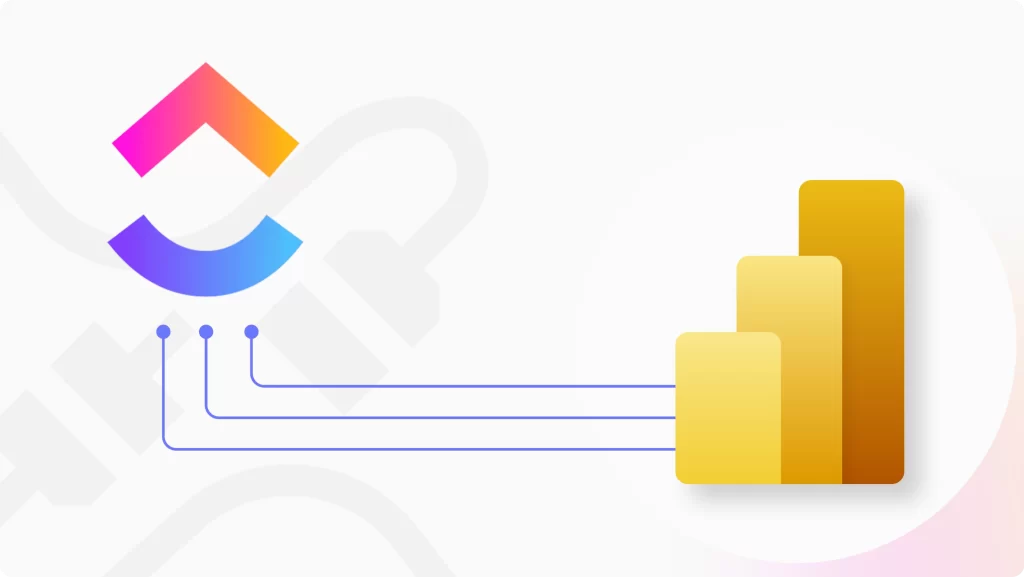
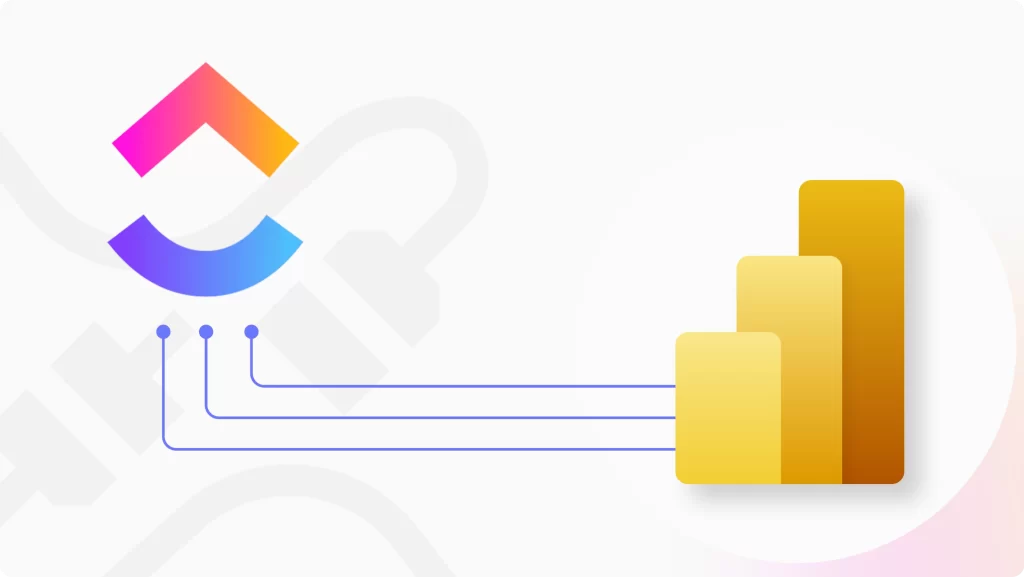
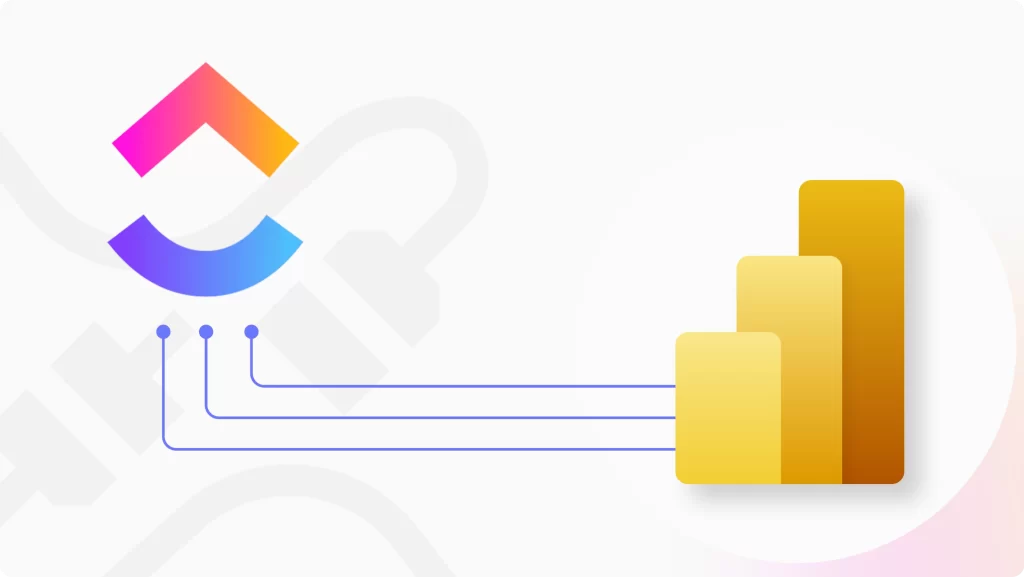
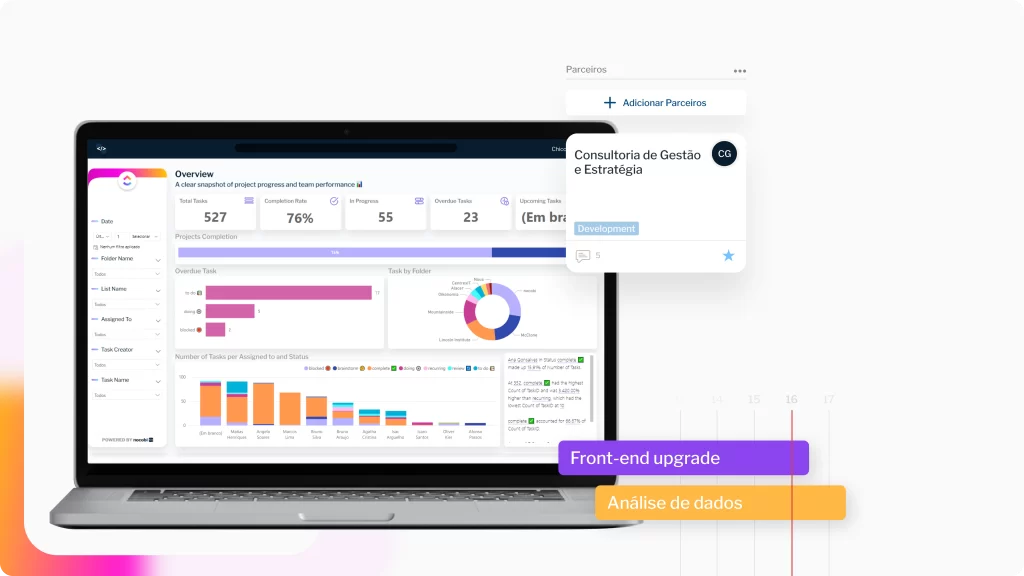
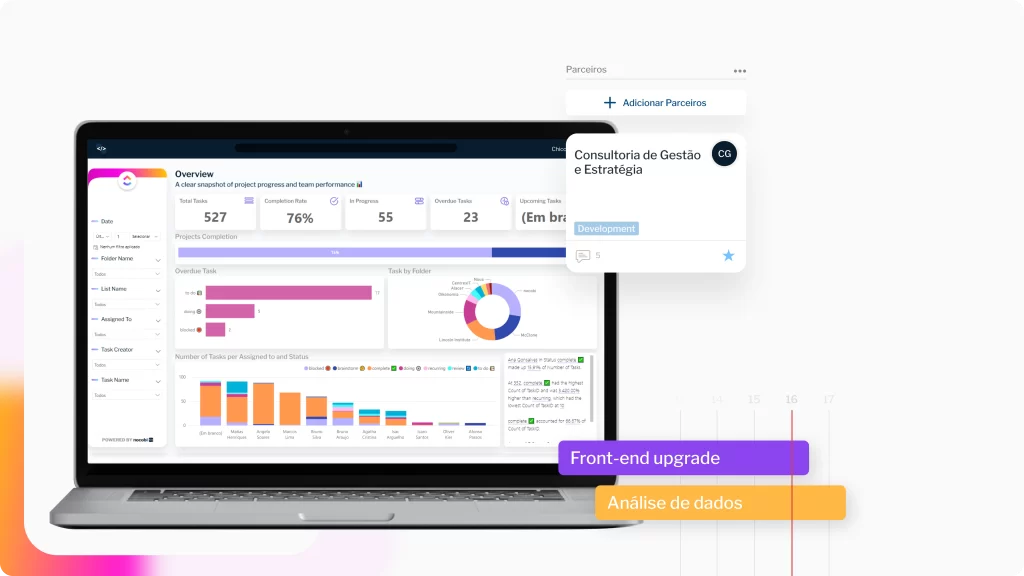
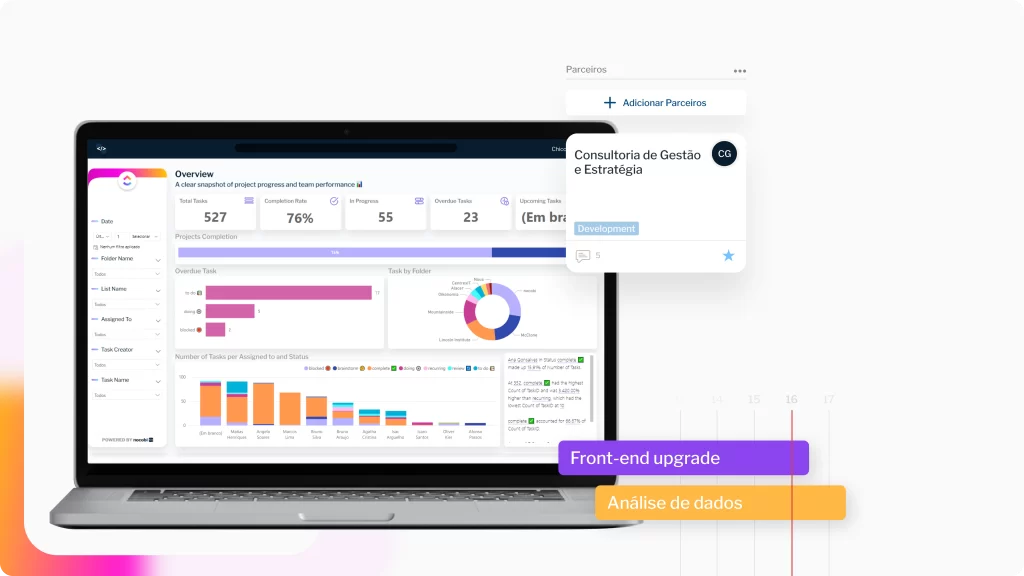
Custom Visualization
With nocobi’s ClickUp connector, customize your Power BI dashboards to track team performance, deadlines, and priorities in real time, tailored to your needs.
Custom Visualization
With nocobi’s ClickUp connector, customize your Power BI dashboards to track team performance, deadlines, and priorities in real time, tailored to your needs.
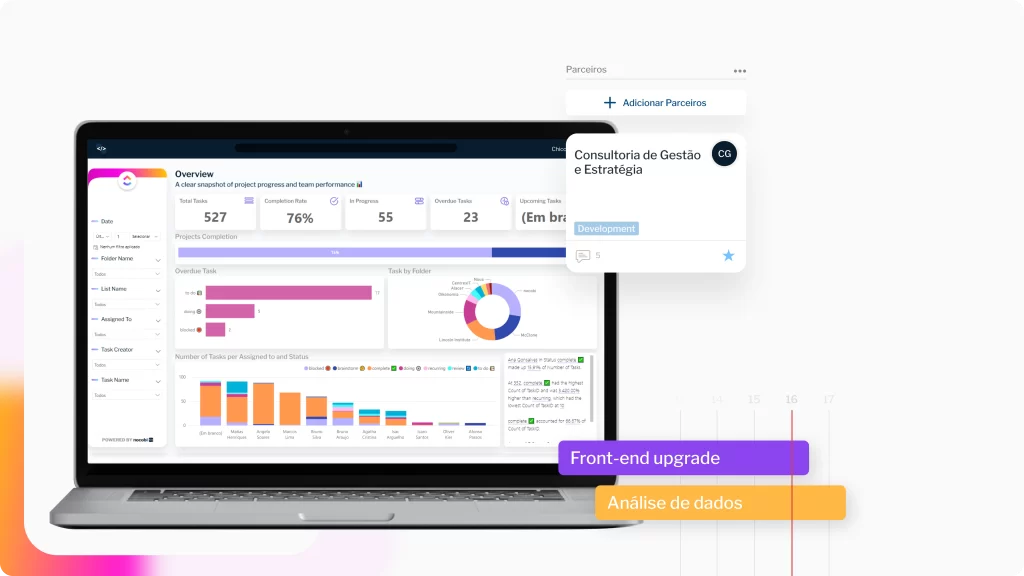
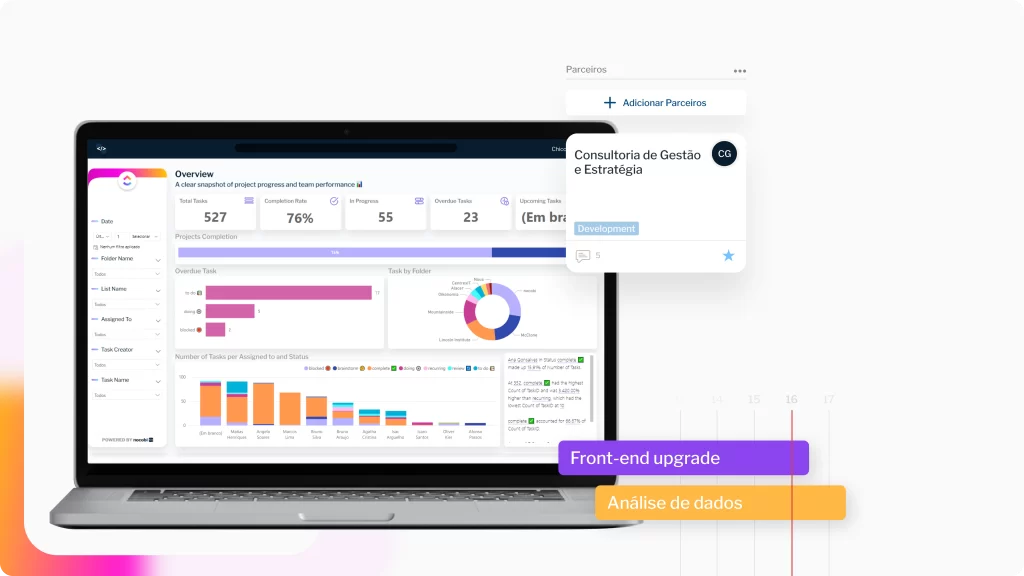
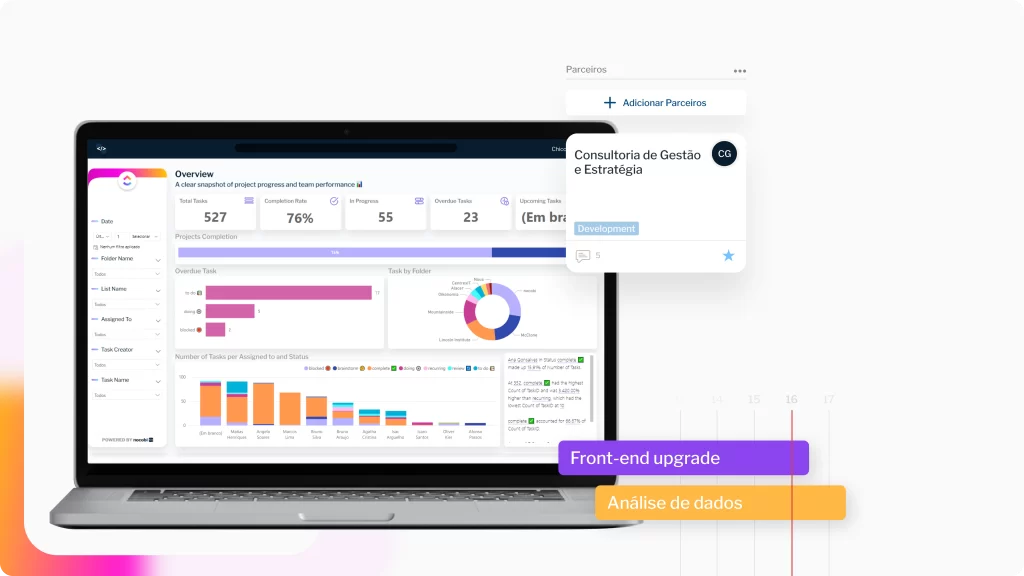
Powerful Insights
Combine ClickUp data with other sources in Power BI, generating comprehensive insights to optimize project management and enhance strategic decision-making.
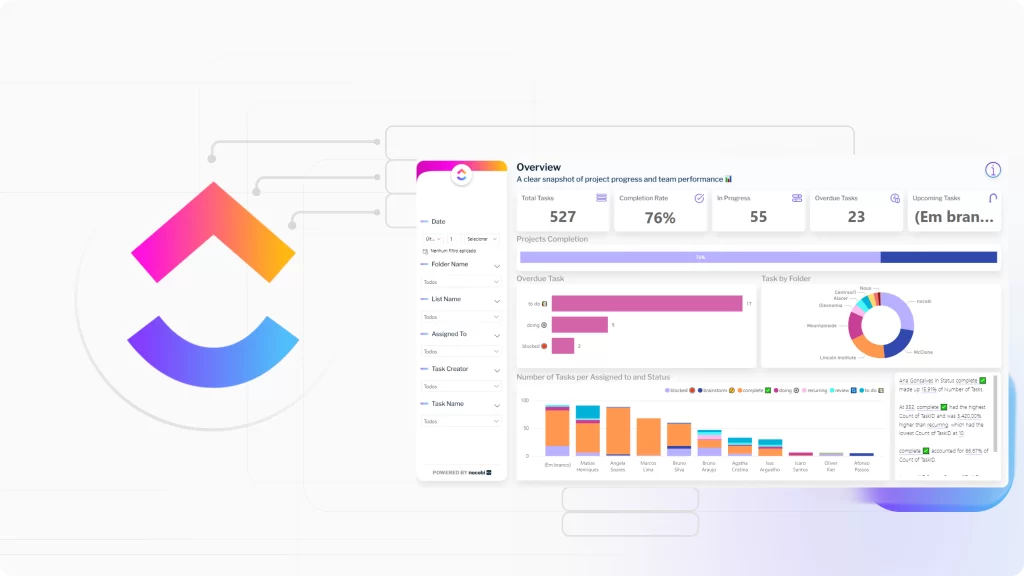
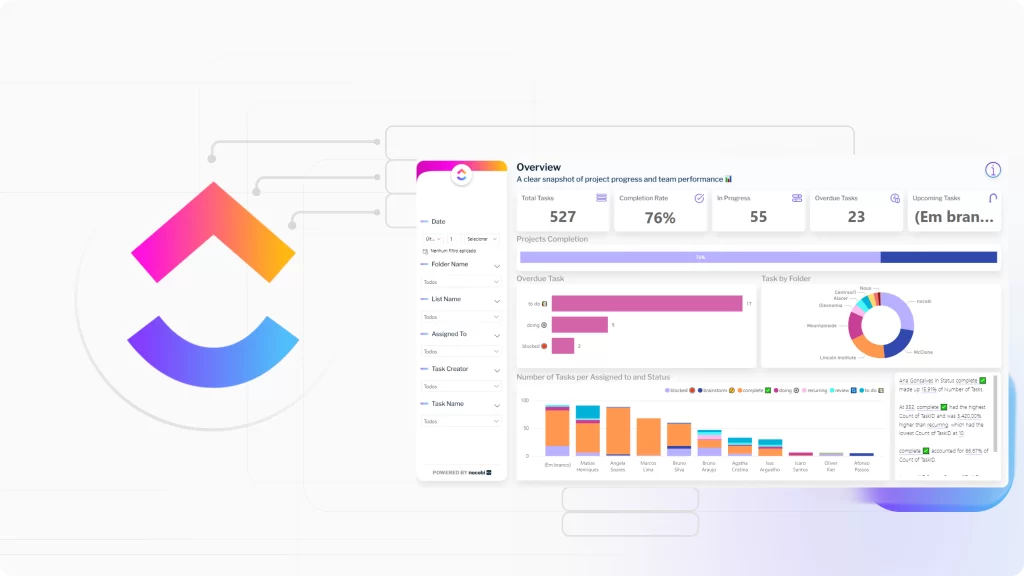
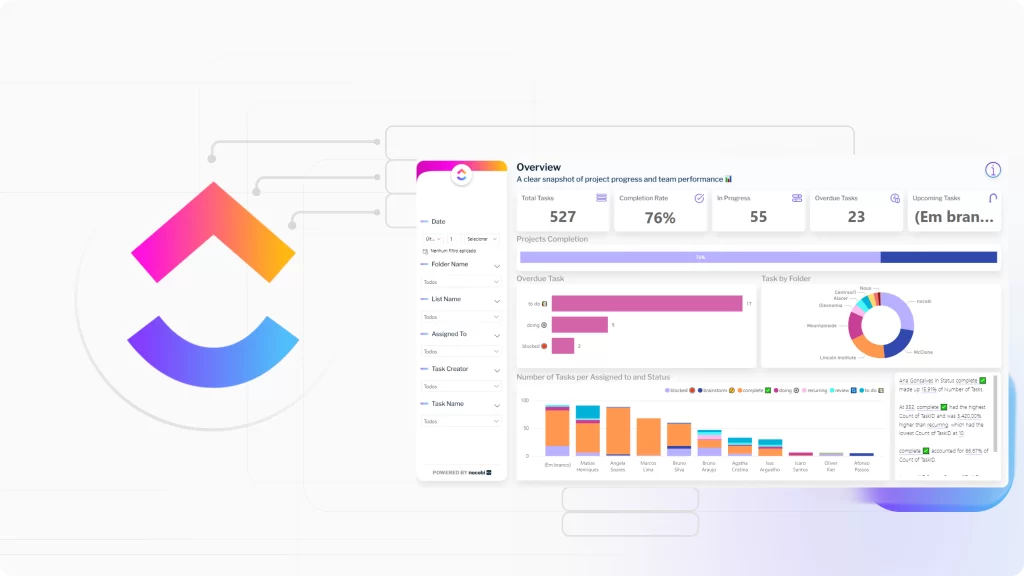
Powerfull Insights
Combine ClickUp data with other sources in Power BI, generating comprehensive insights to optimize project management and enhance strategic decision-making.
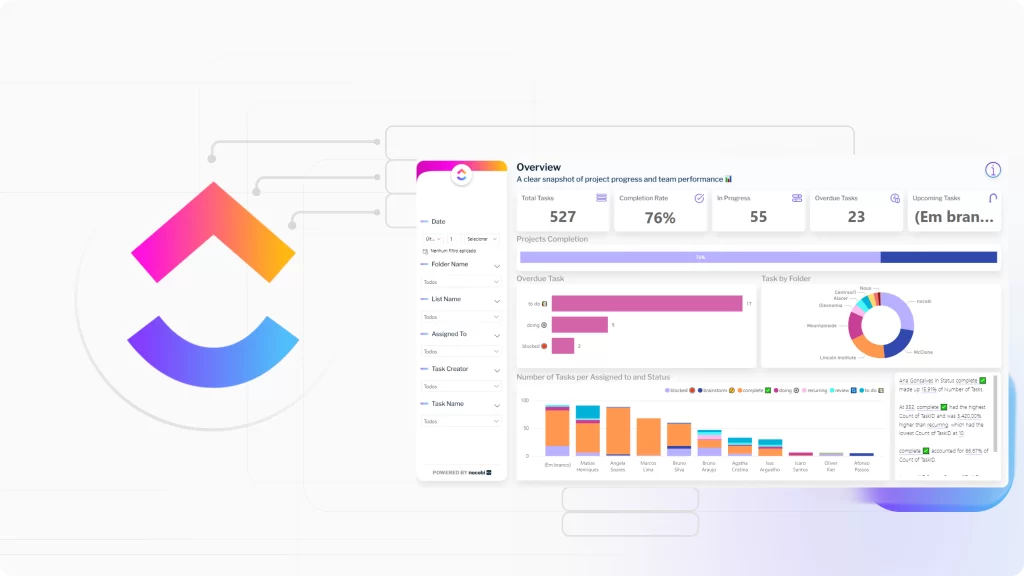
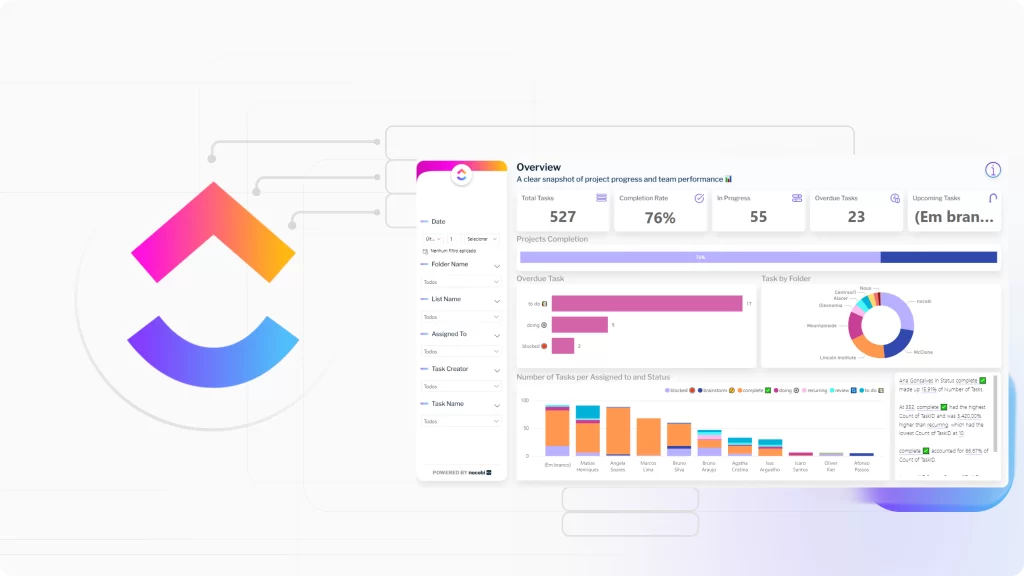
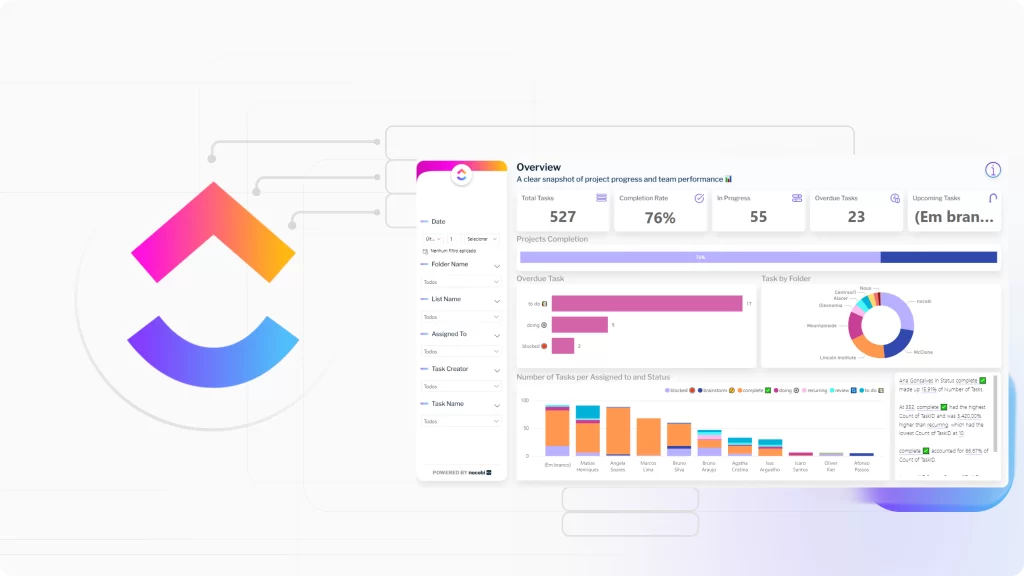
How It Works
Follow the step-by-step guide below to use your connector.
1. Download the file from the form above.
2. Extract the .pbit file from the ZIP and open the file.
3. In the template, enter your API Key, Workspace ID, and Space ID.
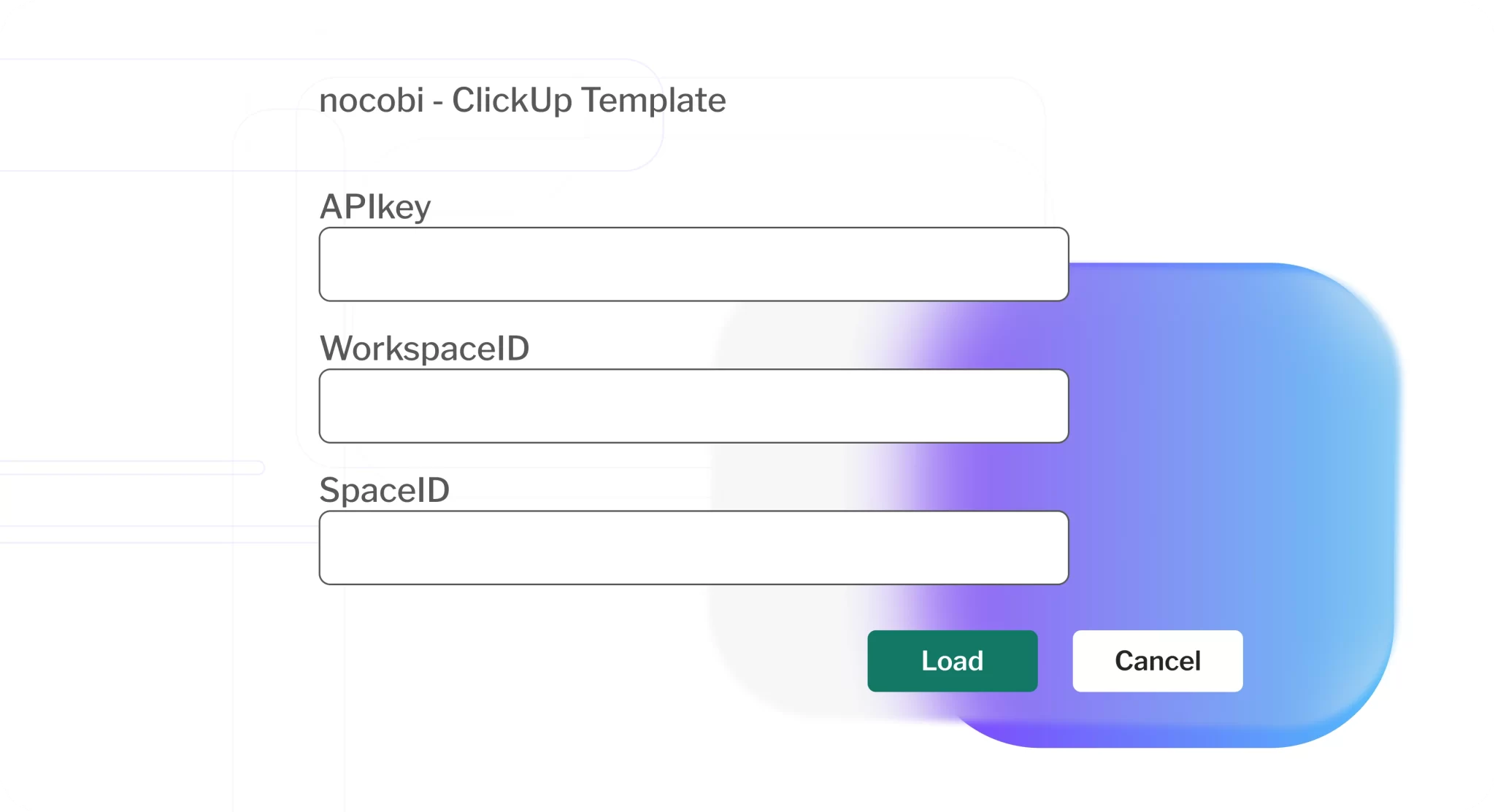
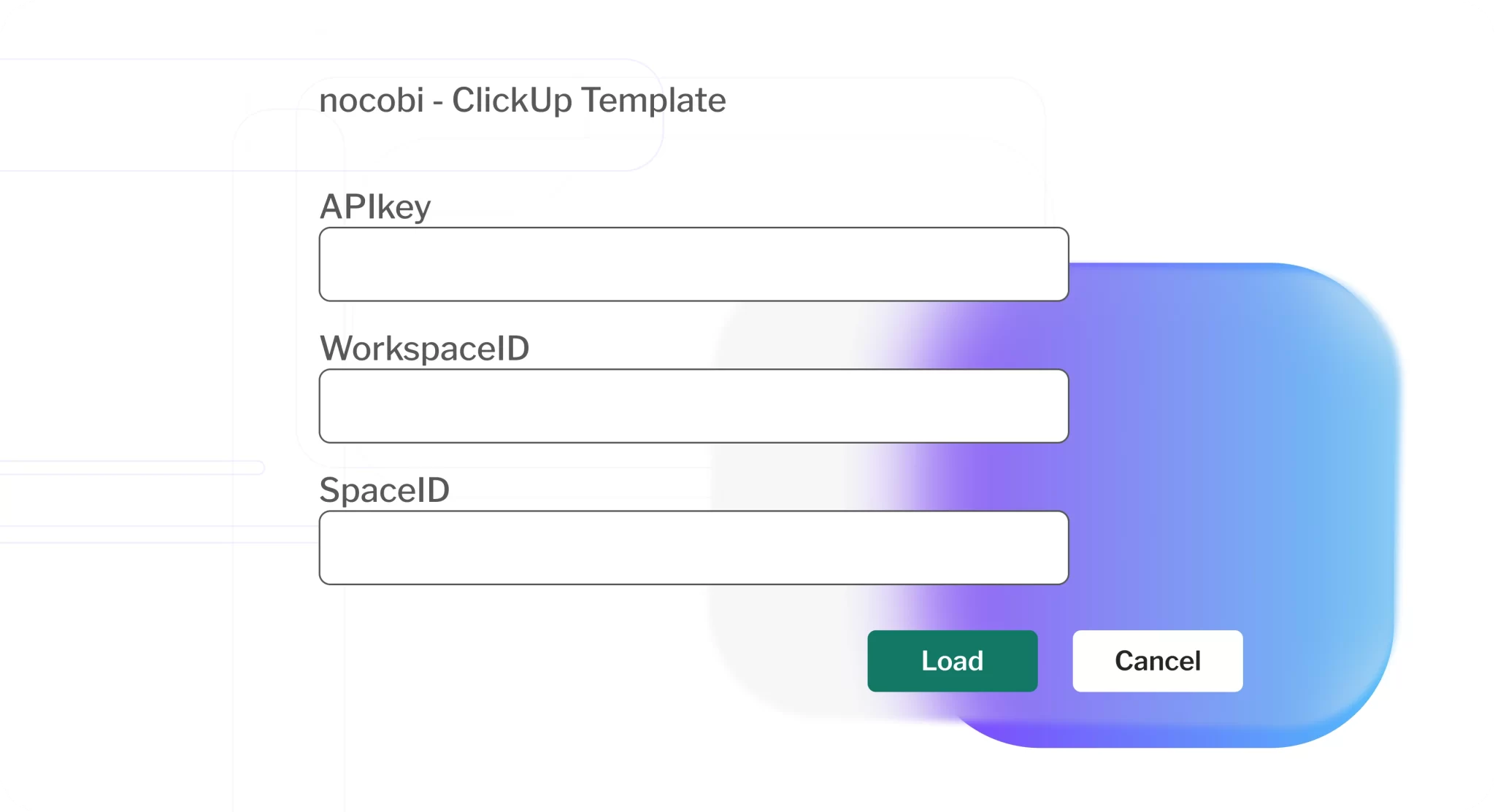
To obtain the API key, open ClickUp and follow these steps:
- Settings
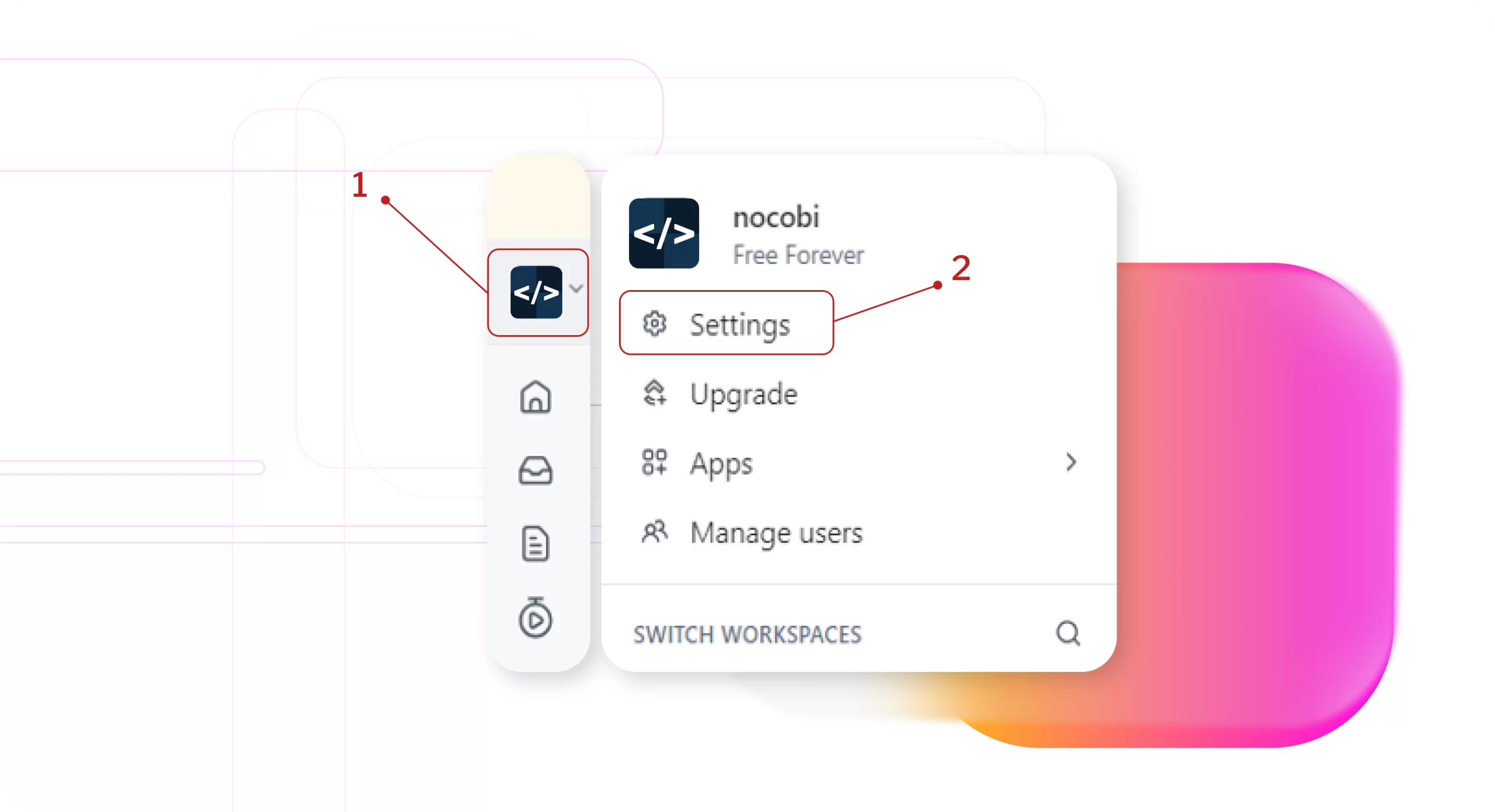
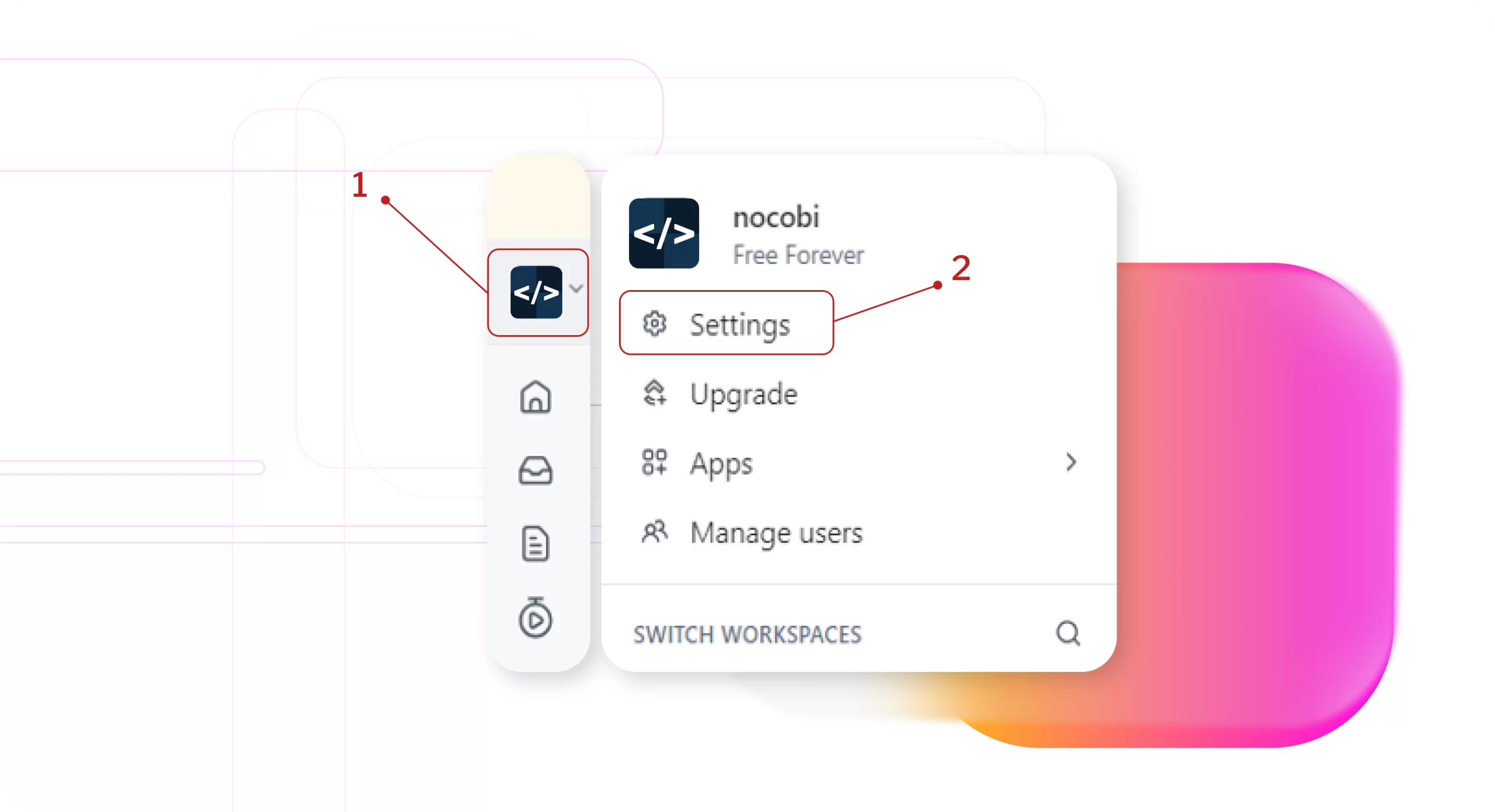
2. Apps
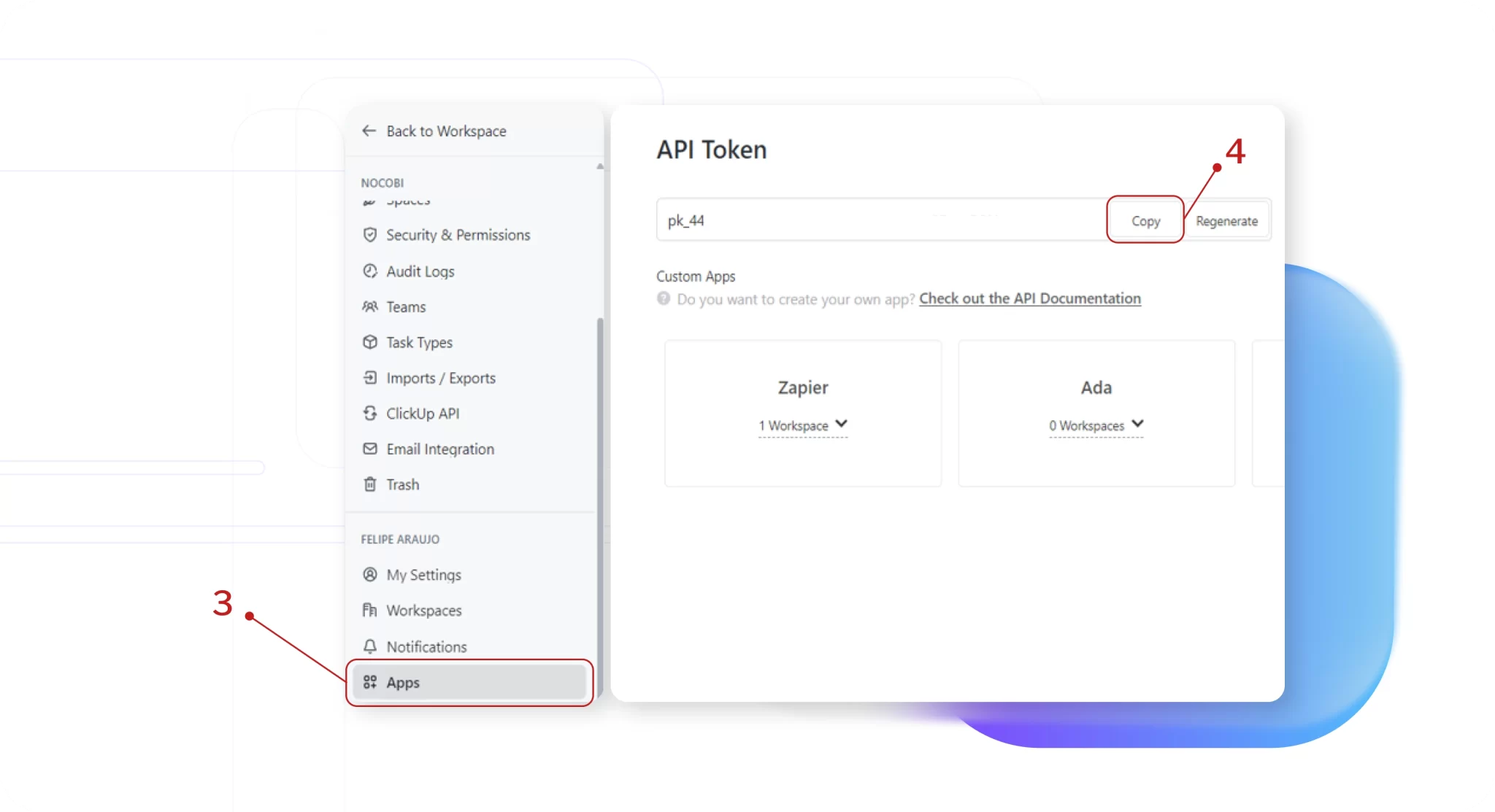
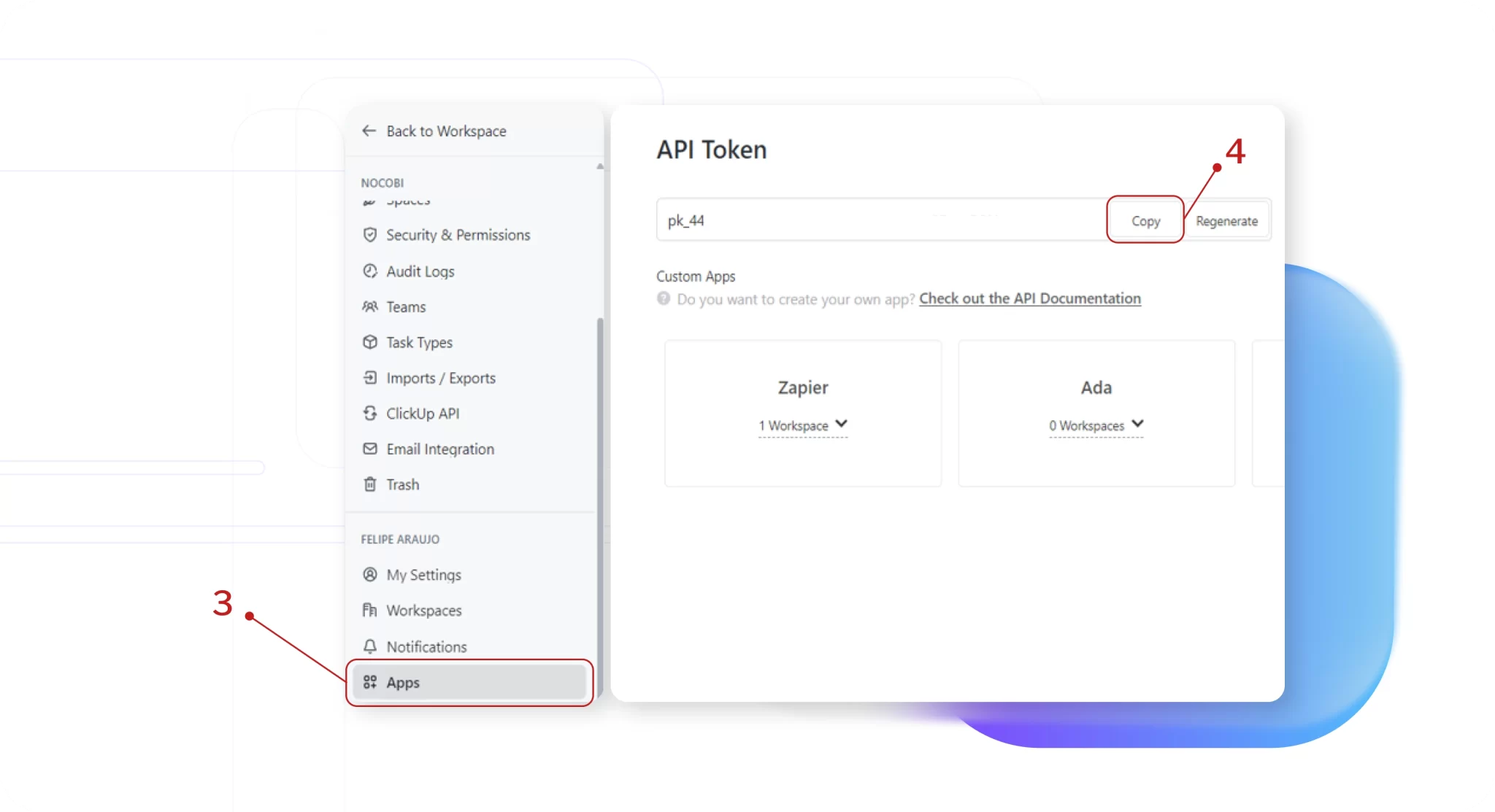
Workspace ID
You can find it at the link in ClickUp:


Obtain the Space link:


Product Information
Folders
Workspace Folder List
| Name | Format | Description |
|---|---|---|
| Folder ID | Text | Primary Key for Folder – Source: ClickUp |
| Folder Name | Text | Folder Name – Source: ClickUp |
| Order | Number | Folder organization order in ClickUp – Source: ClickUp |
Priority
Fixed Table, ClickUp Priorities
| Name | Format | Description |
|---|---|---|
| PriorityID | Number | Primary Key for Priorities – Fixed table, created within Power BI |
| Priority | Text | Meaning of each ID – Fixed table, created within Power BI |
Lists_from_Folders
Existing Lists within each Folder
| Name | Format | Description |
|---|---|---|
| ListID | Text | Primary Key for List – Source: ClickUp |
| ListName | Text | List Name – Source: ClickUp |
| FolderID | Text | Folder ID – used to connect with the “Folders” table |
Tasks
All Workspace tasks within a list and a folder
| Name | Format | Description |
|---|---|---|
| TaskID | Text | Primary Key for Tasks – Source: ClickUp |
| Task Name | Text | Task Name – Source: ClickUp |
| Description | Text | Task Description – Source: ClickUp |
| Status | Text | Status Group – Source: ClickUp |
| Type | Text | Task Type – Custom, Closed, Done, Open – Source: ClickUp |
| Date Created | DateTime | Task Creation Date – Source: ClickUp |
| Date Updated | DateTime | Task Update Date |
| Date Closed | DateTime | Date when task was marked as “Closed” |
| Date Done | DateTime | Date when task was marked as “Done” |
| Task Creator | Text | Person who created the task |
| Assigned To | Text | Person to whom the task is assigned |
| PriorityID | Number | Priority ID |
| Due Date | DateTime | Due Date |
| Start Date | DateTime | Start Date |
| Time Estimate[h] | Decimal | Time estimate in decimal |
| URL | Text | Task Link |
| ListID | Text | List where the task is located – Used to connect with the “List” table |
| FolderID | Text | Folder where the task is located – Used to connect with the “Folder” table |
| Time Estimate Duration | Time | Time estimate in hours |
Ready to Transform Your Results?
Contact us now and discover how using the ClickUp connector for Power BI can make a difference for your business!


